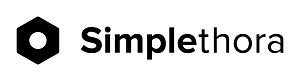Визуализация наборов данных в Oracle Data Visualization Desktop.
В данной статье рассмотрим возможности добавления данных на полотна визуализации, добавление расширенных аналитических функций в визуализации. Типы и свойства визуализации в Oracle Data Visualization Desktop.
Добавление данных на пустое полотно в Oracle Data Visualization Desktop.
В Oracle Data Visualization Desktop данные можно добавлять на пустое полотно непосредственно с панели "Элементы данных".
Перед тем как добавить элементы данных на пустое полотно, нужно создать новый проект или открыть уже существующий и добавить один или несколько наборов данных. Далее следует:
Перед тем как добавить элементы данных на пустое полотно, нужно создать новый проект или открыть уже существующий и добавить один или несколько наборов данных. Далее следует:
- Убедиться, что открыто полотно Визуализация.
- Перетащить один или несколько элементов данных на пустое полотно или поместить их между визуализациями на полотне.
Визуализация создается автоматически с наиболее подходящим типом визуализации и макетом.
Например, если добавить на пустое полотно атрибуты времени и продукта, а также показатель дохода, элементы данных будут размещены в наиболее подходящих зонах и в качестве типа визуализации будет выбрана линия.
Если на полотне уже есть визуализации, элементы данных можно перемещать между ними.
Добавление данных на панель синтаксиса визуализации в Oracle Data Visualization Desktop.
Выбрав наборы данных для проекта, можно приступать к добавлению в визуализации элементов данных, таких как показатели и атрибуты. Совместимые элементы данных можно выбрать из наборов данных и на полотне «Визуализация» вставить их на панель синтаксиса визуализации. На основе выбранных элементов на полотне создаются визуализации. На панели синтаксиса визуализации содержатся такие разделы, как «Столбцы», «Строки», «Значения» и «Категория».
- Откройте или создайте проект.
- Если вы создали проект, добавьте к нему набор данных.
- Убедитесь, что открыто полотно Визуализация. Чтобы добавить элементы данных на панель Синтаксис визуализации, используйте один из указанных ниже методов.
Элементы данных можно перетащить в разные разделы панели Синтаксис визуализации в зависимости от атрибута и типа.
- Перетащите элементы данных с панели Элементы данных на панель Синтаксис визуализации на полотне Визуализация. Элементы данных размещаются автоматически. При необходимости визуализация изменяется, чтобы оптимизировать их компоновку.
- Дважды щелкните по элементам данных на панели Элементы данных, чтобы добавить их на полотно Визуализация.
- Чтобы заменить элемент данных, перетащите его с панели Элементы данных и поместите поверх существующего элемента данных.
- Чтобы поменять местами элементы данных, переместите уже существующий в полотне Визуализация элемент данных поверх другого элемента данных.
- Если в разделе (например, «Столбцы», «Строки», «Значения») на панели Синтаксис визуализации представлено несколько элементов данных, то их можно переупорядочить в разделе на панели Синтаксис визуализации, чтобы оптимизировать визуализацию.
- Удалите элемент данных, выбрав его на панели Синтаксис визуализации и нажав X.
Добавление данных на панель назначения визуализации в Oracle Data Visualization Desktop.
Данная панель назначения помогает разместить элементы данных в расположениях, лучше всего подходящих для изучения содержимого.
Перед тем как добавлять элементы данных на панель назначения визуализации, необходимо создать проект или открыть существующий и добавить в проект один или несколько наборов данных. Разделы на панели назначения такие же, как на панели синтаксиса визуализации.
Перед тем как добавлять элементы данных на панель назначения визуализации, необходимо создать проект или открыть существующий и добавить в проект один или несколько наборов данных. Разделы на панели назначения такие же, как на панели синтаксиса визуализации.
- Убедитесь, что открыто полотно "Визуализация".
- Выберите визуализацию на полотне. Также можно перетащить элемент данных на пустое полотно или между визуализациями на полотне, чтобы создать новую визуализацию.
- Перетащите элемент на визуализацию (но не на определенный целевой пункт перемещения). Рекомендуемые назначения в визуализации выделяются синей рамкой. Наведите курсор на элемент данных на панели назначения, чтобы определить другие допустимые назначения.
- Перетащите элемент данных на выбранное назначение.
Добавление расширенных аналитических функций в визуализации в Oracle Data Visualization Desktop.
- Убедитесь, что открыто полотно Визуализация.
- Чтобы отобразить доступные расширенные аналитические функции, нажмите на значок Аналитика на панели Элементы данных.
- Чтобы изменить применяемую расширенную аналитику в визуализации, выделите визуализацию и на панели свойств нажмите на значок Аналитика.
- Чтобы добавить расширенные аналитические функции к визуализации, выполните одно из указанных ниже действий.
- Перетащите расширенную аналитическую функцию (например, "Кластеры", "Отклонения", "Опорная линия") из панели Аналитика в визуализацию.
- Нажмите визуализацию правой кнопкой мыши и выберите расширенную аналитическую функцию.
- На панели свойств выберите значок Аналитика и нажмите Добавить (+), а затем выберите функцию, такую как Добавить кластеры или Добавить отклонения.
Добавление опорных линий в визуализации в Oracle Data Visualization Desktop.
Расширенные аналитические опорные линии можно использовать для идентификации диапазона значений элементов данных в визуализации.
- Убедитесь, что открыто полотно Визуализация.
- На панели Элементы данных нажмите значок Аналитика.
- Перетащите функцию Опорная линия в визуализацию. Также можно дважды щелкнуть по функции Опорная линия, чтобы добавить ее к выбранной визуализации.
- На панели свойств выберите вкладку Аналитика и выполните указанные ниже действия.
- Выберите текущий метод, а затем выберите Линия или Диапазон.
- Нажмите текущую опорную функцию (например, Среднее и Пользовательский) и выберите нужную опорную функцию.
- Если выбран метод Линия, можно выбрать такие опорные функции, такие как Медиана, Процентиль, Первые N и Константа.
- Процентиль — номер ранга процентиля ранжирует процентиль элемента данных, добавленного к визуализации.
- Первые N — значением N помечаются самые высокие значения (ранжируются от самых высоких к самым низким) элемента данных, добавленного к визуализации.
- Последние N — значением N помечаются самые низкие значения (ранжируются от самых высоких к самым низким) элемента данных, добавленного к визуализации.
- Если выбран метод Диапазон, в качестве опорной функции можно выбрать либо Пользовательский, либо Стандартное отклонение.
- Пользовательский: выберите диапазон до и от значений элементов данных (например, от Медиана до Среднее).
- Стандартное отклонение: выберите значение от 1 до 3, чтобы показать стандартное отклонение для выбранного значения элемента данных.
Сортировка данных в визуализациях в Oracle Data Visualization Desktop.
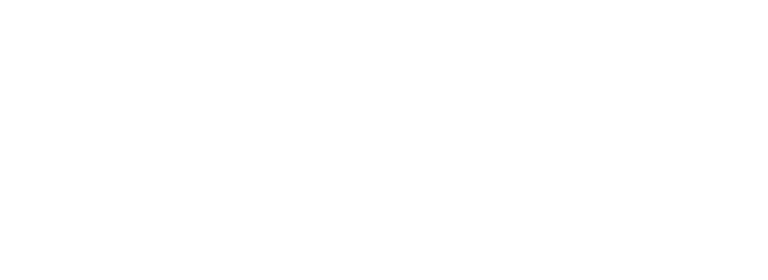
Иногда визуализации содержат большие объемы данных. Чтобы оптимизировать просмотр данных на полотне визуализации проекта, их можно отсортировать.
На полотне Визуализация выполните одно из указанных ниже действий.
На полотне Визуализация выполните одно из указанных ниже действий.
- На основной панели редактирования нажмите на элемент данных, который требуется сортировать, наведите указатель мыши на пункт Сортировать рядом с меткой элемента и выберите вариант сортировки.
- На панели синтаксиса визуализации нажмите на элемент данных, который требуется сортировать, наведите указатель мыши на пункт Сортировать, а затем выберите вариант сортировки (например, по возрастанию, от А до Я).
Типы визуализации в Oracle Data Visualization Desktop.
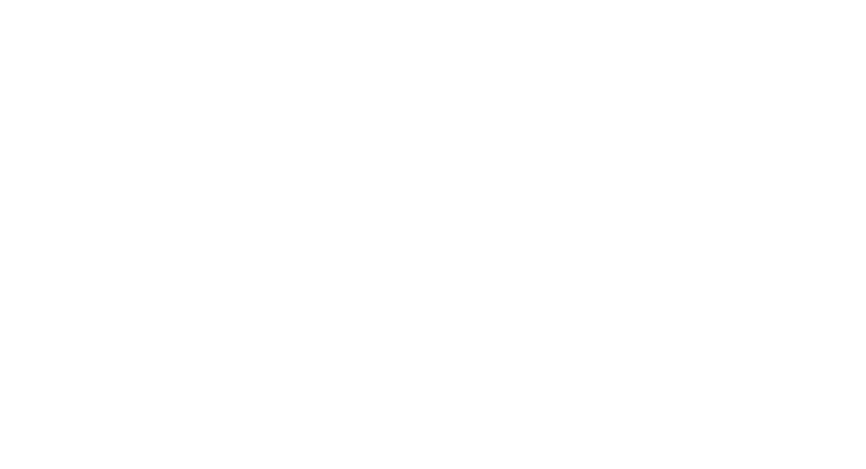
Тип визуализации можно изменить в соответствии с исследуемыми данными.
Если создать проект и добавить визуализацию, Data Visualization выберет наиболее подходящий тип визуализации в соответствии с выбранными элементами данных. После добавления типа визуализации перетаскивание дополнительных элементов данных не приводит к автоматическому изменению типа визуализации. Чтобы использовать другой тип визуализации, выберите его в меню типов визуализации.
Если создать проект и добавить визуализацию, Data Visualization выберет наиболее подходящий тип визуализации в соответствии с выбранными элементами данных. После добавления типа визуализации перетаскивание дополнительных элементов данных не приводит к автоматическому изменению типа визуализации. Чтобы использовать другой тип визуализации, выберите его в меню типов визуализации.
- Убедитесь, что открыто полотно Визуализация. Выберите визуализацию на полотне и нажмите Изменить тип визуализации на панели инструментов визуализации.
- Выберите тип визуализации. Например, тип визуализации "Сводная таблица" можно изменить на "Карта дерева".
Свойства визуализации в Oracle Data Visualization Desktop.
Можно изменить свойства визуализации, например обозначения, тип, значения и метки осей, значения данных и аналитику
Ось — Настроить метки горизонтальной и вертикальной оси значений, а также начальные и конечные значения осей.
Наборы данных — Эта настройка переопределяет метод автоматического системного смешивания данных из двух наборов.
Метки ребер — Показать или скрыть строку или столбец с итоговыми значениями и перенести по словам текст метки.
Действие — Добавить URL-адреса или ссылки на статистические данные в визуализации «Мозаика», «Изображения» и «Текстовое поле».При использовании Chrome для Windows и Android в текстовом поле «Описание» отображается кнопка Диктовать (микрофон), которую можно использовать для записи звукового описания.
Стиль — Установить фон и цвет границ для визуализаций текста.
Значения — Указать параметры отображения значений данных, включая метод агрегирования (например, сумма или среднее значение), а также форматирование чисел (например, процент или валюта). Можно задать формат для каждого значения элемента данных в визуализации, например для метода агрегирования, валюты, формата даты или чисел.
Дата/время — Укажите параметры отображения даты и времени, включая период (например, год, квартал, месяц, неделя) и формат (например, «Авто» или «Пользовательский»).
Аналитика — Добавить опорные линии, линии тренда и полосы для отображения при минимальных или максимальных значениях показателя, включенного в визуализацию.
- На полотне Визуализация выберите визуализацию для отображения свойств на панели свойств.
- Свойства визуализации можно изменить на вкладках панели Свойства:
Ось — Настроить метки горизонтальной и вертикальной оси значений, а также начальные и конечные значения осей.
Наборы данных — Эта настройка переопределяет метод автоматического системного смешивания данных из двух наборов.
Метки ребер — Показать или скрыть строку или столбец с итоговыми значениями и перенести по словам текст метки.
Действие — Добавить URL-адреса или ссылки на статистические данные в визуализации «Мозаика», «Изображения» и «Текстовое поле».При использовании Chrome для Windows и Android в текстовом поле «Описание» отображается кнопка Диктовать (микрофон), которую можно использовать для записи звукового описания.
Стиль — Установить фон и цвет границ для визуализаций текста.
Значения — Указать параметры отображения значений данных, включая метод агрегирования (например, сумма или среднее значение), а также форматирование чисел (например, процент или валюта). Можно задать формат для каждого значения элемента данных в визуализации, например для метода агрегирования, валюты, формата даты или чисел.
Дата/время — Укажите параметры отображения даты и времени, включая период (например, год, квартал, месяц, неделя) и формат (например, «Авто» или «Пользовательский»).
Аналитика — Добавить опорные линии, линии тренда и полосы для отображения при минимальных или максимальных значениях показателя, включенного в визуализацию.