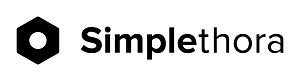Получение статистики с помощью машинного обучения
в Oracle Data Visualization Desktop.
в Oracle Data Visualization Desktop.
В данной статье рассмотрим для чего используется машинное обучение. Разберемся как собрать статистику с помощью машинного обучения
в Oracle Data Visualization Desktop.
в Oracle Data Visualization Desktop.
Для чего используется машинное обучение?
Машинное обучение используется в анализе данных, чтобы распознавать шаблоны и тенденции в наборе данных и предоставлять визуальные аналитические выводы и расширенный статистический анализ. В дальнейшем визуальные аналитические выводы и статистический анализ можно использовать на полотне визуализации проекта для интерпретации данных в наборе.
Машинное обучение обеспечивает точное, быстрое и эффективное получение аналитических выводов на основе данных, поскольку анализируются и обрабатываются техническая и статистическая сложность, а также объем и разнообразие данных в наборе данных. Благодаря точности, скорости и масштабности машинное обучение дешевле и намного мощнее традиционных методов анализа данных.
Чтобы получить аналитические выводы на основе данных, просто выберите атрибут в наборе данных. Машинное обучение предоставляет концепции, визуальные аналитические выводы и статистический анализ, например в форме диаграмм. Можно выбрать определенные диаграммы и включить их в визуализации на полотне визуализации проекта. Управление этими визуализациями осуществляется так же, как и любыми другими визуализациями в проекте. С машинным обучением не нужно тратить время на угадывание и удаление случайных элементов данных на полотне, чтобы создать визуализацию для аналитических выводов на основе данных.
Машинное обучение обеспечивает точное, быстрое и эффективное получение аналитических выводов на основе данных, поскольку анализируются и обрабатываются техническая и статистическая сложность, а также объем и разнообразие данных в наборе данных. Благодаря точности, скорости и масштабности машинное обучение дешевле и намного мощнее традиционных методов анализа данных.
Чтобы получить аналитические выводы на основе данных, просто выберите атрибут в наборе данных. Машинное обучение предоставляет концепции, визуальные аналитические выводы и статистический анализ, например в форме диаграмм. Можно выбрать определенные диаграммы и включить их в визуализации на полотне визуализации проекта. Управление этими визуализациями осуществляется так же, как и любыми другими визуализациями в проекте. С машинным обучением не нужно тратить время на угадывание и удаление случайных элементов данных на полотне, чтобы создать визуализацию для аналитических выводов на основе данных.
Добавление статистики в визуализации.
Можно выбрать определенные диаграммы аналитических выводов, созданные посредством машинного обучения, и добавить их напрямую в визуализацию на полотне визуализации проекта.
- Создайте проект Data Visualization или откройте его для редактирования. Убедитесь, что открыто полотно Визуализация.
- На панели Элементы данных правой кнопкой мыши нажмите на элемент (атрибут или показатель) и выберите Пояснить <Элемент данных>. Откроется диалоговое окно Пояснить <Элемент данных> со следующими вкладками:
- Основные факты об <элементе данных>: отображается базовое распределение значений элемента данных (атрибута или показателя) по набору данных и разбиение этих значений по каждому из показателей в наборе данных.
- Основные определяющие факторы <элемента данных>: отображаются элементы данных (атрибуты или показатели), которые больше всего коррелируют с результатом анализа выбранных данных. Отображается диаграмма, показывающая распределение выбранного значения атрибута по каждому из коррелирующих значений атрибута.
- Сегменты, поясняющие <элемент данных>: отображаются сегменты или группа в наборе данных, созданная после исследования всех записей и позволяющая прогнозировать значение выбранного элемента данных. Можно выбрать определенный сегмент или группу и продолжить анализ.
- Отклонения <Элемента данных>: отображается группа отклонений или нетипичных значений в наборе данных, которую можно связать с выбранным элементом данных (атрибутом или показателем). Можно просмотреть и выбрать определенную группу отклонений.
- В диалоговом окне Пояснить можно настроить визуализации.
- При нажатии на элемент данных (атрибут или показатель) в расположенных ниже сегментах выделяются сведения об этом элементе.
- Можно выбрать сразу несколько элементов данных (атрибутов или показателей) и посмотреть результаты в сегментах.
- Также можно отсортировать сведения, отображаемые в сегментах (по убыванию, по возрастанию, по цвету или по значению элемента данных).
- Для каждого сегмента в дереве решений отображаются правила сводки. На основе этих правил вычисляется процент элемента данных и другие метаданные раздела. Например, в сегменте может отображаться определенный процент выбранного атрибута (элемента данных), принадлежащего к определенной группе (местоположение, точка данных, другой атрибут или показатель). Можно выбрать определенную группу (например, местоположение) и проанализировать выбранный атрибут.
- В разделе "Отклонения" появятся точки данных, не соответствующие ожидаемому шаблону.
- При нажатии на элемент данных (атрибут или показатель) в расположенных ниже сегментах выделяются сведения об этом элементе.
- При наведении указателя мыши на любую диаграмму аналитических выводов на основе данных нажмите на флажок, чтобы выбрать конкретную диаграмму.
- Нажмите Добавить выбранное, чтобы добавить выбранные диаграммы на полотно визуализации проекта как различные визуализации. Визуализациями аналитических выводов на основе данных можно управлять так же, как любыми другими визуализациями, созданными вручную на полотне.
Предупреждения о проблемах с данными.
Когда весь набор данных, связанный с визуализацией, отображается или извлекается неправильно, появляется значок предупреждения. Если не удается правильно извлечь или отобразить весь набор данных, в визуализации отображается столько данных, сколько позволяет установленный предел, а остальные данные или значения усекаются или не отображаются.
Значок предупреждения (восклицательный знак) отображается в двух местах:
Значок предупреждения (восклицательный знак) отображается в двух местах:
- Рядом с названием визуализации, в которой возникли проблемы с данными.
При наведении курсора на значок предупреждения отображается сообщение со следующим текстом:
В связи с большим объемом данных применена выборка данных. Отфильтруйте данные. Превышен предел в 500 категорий.
Значок предупреждения для визуализации отображается до тех пор, пока не будут устранены проблемы с данными. Значок предупреждения отображается только на полотне визуализации и не отображается в режимах "Презентация" и "Аналитические выводы".
- На панели вкладок Полотно, если любая из визуализаций на странице "Полотно" вызвала предупреждение о проблеме с данными.
По умолчанию значки предупреждения для визуализаций не отображаются. Чтобы включить или отключить отображение значка предупреждения рядом с названием визуализации, нажмите на этот значок на панели вкладок Полотно. Значок предупреждения отображается, только если на панели Полотно есть визуализация, где обнаружена проблема с данными. Если проблемная визуализация существует на нескольких полотнах, значок отображается на всех этих полотнах.