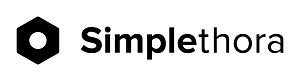Начало работы с
Power BI Desktop
Power BI Desktop
В этой статье рассмотрим одну из частей Power BI , а именно Power BI Desktop.
Вы узнаете о том, где скачать Power BI Desktop,
из чего данная BI-платформа состоит и как с ней работать.
Вы узнаете о том, где скачать Power BI Desktop,
из чего данная BI-платформа состоит и как с ней работать.
Скачивание и установка Power BI Desktop
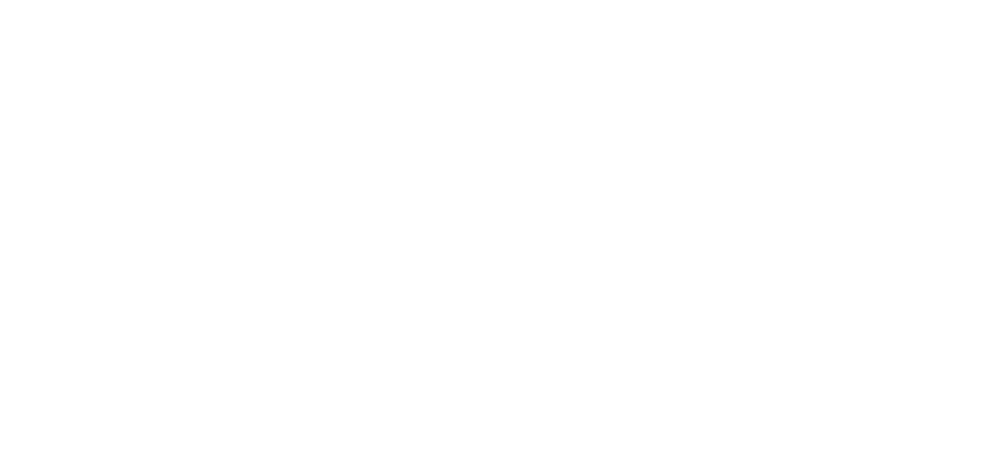
Скачать Power BI Desktop можно
с официального сайта Microsoft https://powerbi.microsoft.com/ru-ru/get-started ,
нажав кнопку «скачать бесплатно».
После скачивания файла необходимо выполнить процесс установки Power BI Desktop на компьютер.
Обратите внимание, что данная программа поддерживает операционные системы Windows. Аналогичных программ под другие ОС нет.
с официального сайта Microsoft https://powerbi.microsoft.com/ru-ru/get-started ,
нажав кнопку «скачать бесплатно».
После скачивания файла необходимо выполнить процесс установки Power BI Desktop на компьютер.
Обратите внимание, что данная программа поддерживает операционные системы Windows. Аналогичных программ под другие ОС нет.
С помощью Power BI Desktop можно
- подключиться к данным;
- сформировать данные;
- установить необходимые связи между данными;
- создать модель данных;
- использовать созданную модель данных для создания отчетов;
Начальный экран Power BI Desktop
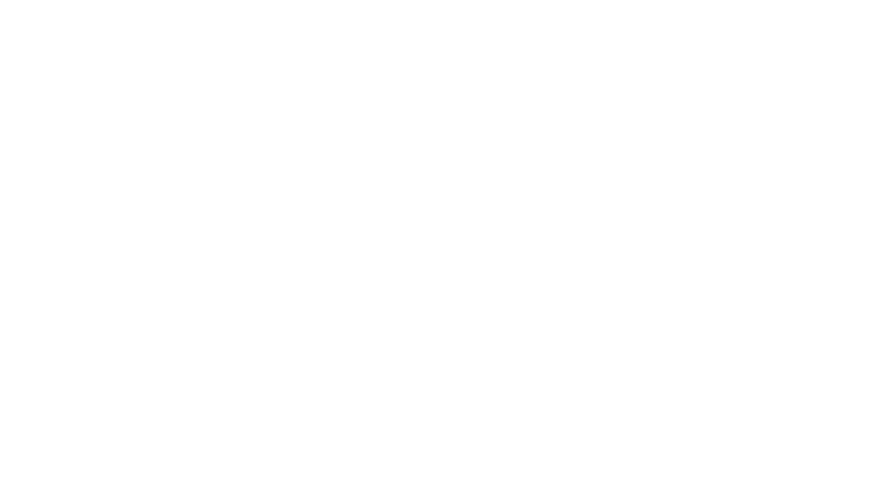
После установки BI Desktop на компьютере появится новое приложение.
Запускаем его и, первое что мы видим — это «Начальный экран».
На данном экране мы можем получить информацию о последних источниках данных, которые использовались ранее.
Также, ознакомиться с новостями по Power BI, получить информацию о работе с Power BI на официальном сайте, скачать примеры, и посмотреть видео о работе с Power BI Desktop.
Для того, чтобы данное окно не появлялось при каждом запуске, можно «снять» галочку с пункта «Показывать это окно при запуске».
Из этого окна, мы сразу можем загрузить необходимые данные, выбрав пункт «Получить данные», либо открыть, уже созданный источник данных, выбрав один из списка. Для того чтобы посмотреть все возможные этапы работы с Power BI Desktop, мы закроем данное окно. Останется открытое окно с рабочей областью, где непосредственно будет выполняться анализ данных и создание отчетов.
Запускаем его и, первое что мы видим — это «Начальный экран».
На данном экране мы можем получить информацию о последних источниках данных, которые использовались ранее.
Также, ознакомиться с новостями по Power BI, получить информацию о работе с Power BI на официальном сайте, скачать примеры, и посмотреть видео о работе с Power BI Desktop.
Для того, чтобы данное окно не появлялось при каждом запуске, можно «снять» галочку с пункта «Показывать это окно при запуске».
Из этого окна, мы сразу можем загрузить необходимые данные, выбрав пункт «Получить данные», либо открыть, уже созданный источник данных, выбрав один из списка. Для того чтобы посмотреть все возможные этапы работы с Power BI Desktop, мы закроем данное окно. Останется открытое окно с рабочей областью, где непосредственно будет выполняться анализ данных и создание отчетов.
Основная рабочая область в Power BI Desktop
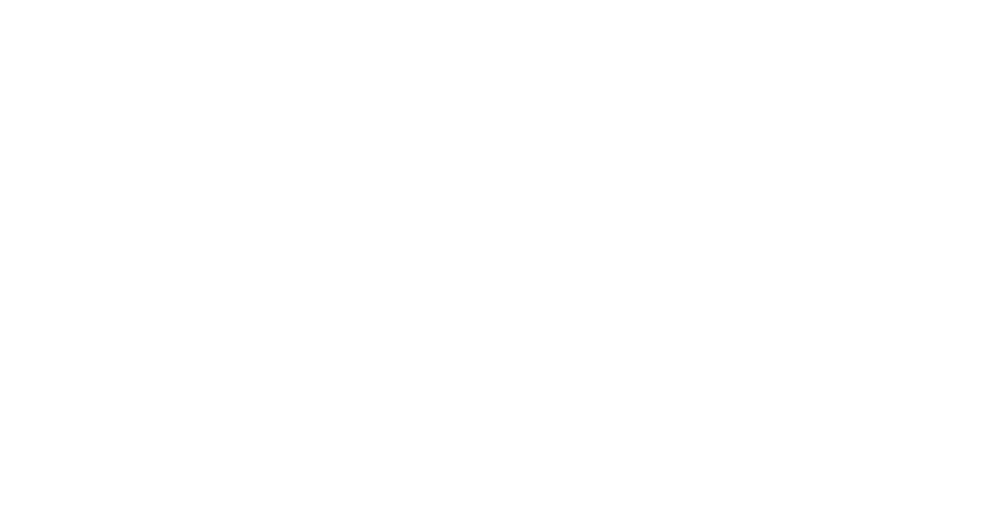
Рассмотрим более подробно основную рабочую область. Его можно разделить на несколько логических частей.
- Отчет
- Данные
- Связи
- Визуализации
- Поля
Получение данных в Power BI Desktop
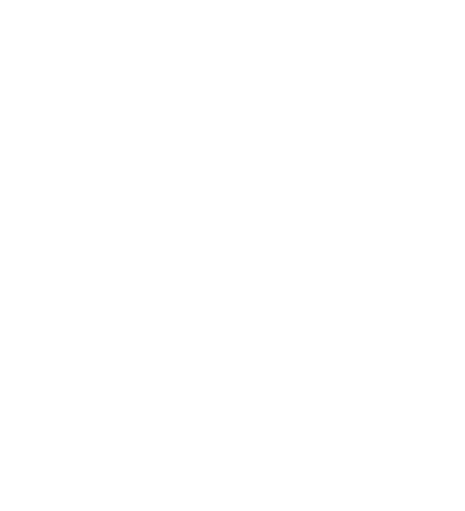
Отчет строится на основе данных. Для начала данные необходимо загрузить. Для этого в Power BI Desktop есть редактор Power Query. В редакторе Power Query можно создавать запросы и преобразовывать данные, а затем загружать эту сформированную модель данных в Power BI Desktop, чтобы создавать отчеты.
Рассмотрим редактор Power Query более подробно.
Для того, чтобы загрузить данные, в меню сверху необходимо выбрать пункт «Получить данные».
Раскроется список основных типов источников данных. При выборе пункта «Дополнительно» откроется окно со всеми возможными источниками данных для загрузки.
Выбираем необходимый источник данных, в нашем примере это Excel, и нажимаем «Подключить». Далее нужно выбрать необходимый файл на компьютере и нажать загрузить.
Обратите внимание, что при загрузке из Excel данные должны быть преобразованы в виде таблицы.
Рассмотрим редактор Power Query более подробно.
Для того, чтобы загрузить данные, в меню сверху необходимо выбрать пункт «Получить данные».
Раскроется список основных типов источников данных. При выборе пункта «Дополнительно» откроется окно со всеми возможными источниками данных для загрузки.
Выбираем необходимый источник данных, в нашем примере это Excel, и нажимаем «Подключить». Далее нужно выбрать необходимый файл на компьютере и нажать загрузить.
Обратите внимание, что при загрузке из Excel данные должны быть преобразованы в виде таблицы.
Навигатор в редакторе запросов Power Query
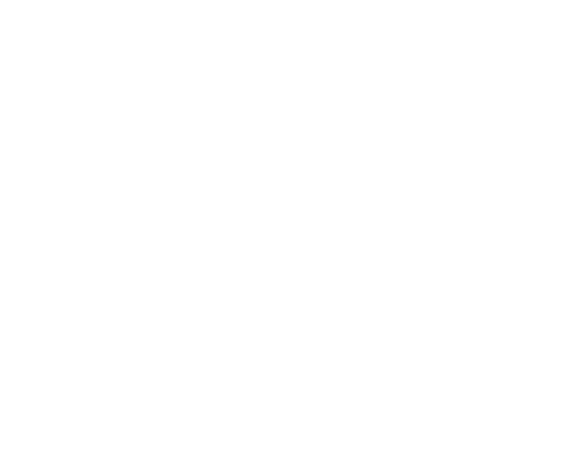
В окне «Навигатор», можно выбрать те таблицы, которые будут нужны в нашем отчете. Для выбора отмечаем соответствующие таблицы галочками.
Далее, есть два варианта развития событий:
1) нажать кнопку «Загрузить». Это действие выполняется, когда нет необходимости корректировать исходные данные. Данные загрузятся в отчет, и мы перейдем в окно создания отчета, которое было представлено выше. Мы сразу можем перейти к созданию связей между таблицами и визуализации отчета.
2) нажать кнопку «Изменить». Это действие выполняется, когда необходимо проверить исходные данные, внести какие-либо изменения в формат или название данных. Также, если есть необходимость провести дополнительные вычисления, которые нужны будут в результирующем отчете.
Если необходимость изменения, либо добавления данных возникла уже в процессе визуализации отчета, то всегда можно перейти в редактор Power Query, нажав на панели навигации пункт «Изменить запросы».
Далее, есть два варианта развития событий:
1) нажать кнопку «Загрузить». Это действие выполняется, когда нет необходимости корректировать исходные данные. Данные загрузятся в отчет, и мы перейдем в окно создания отчета, которое было представлено выше. Мы сразу можем перейти к созданию связей между таблицами и визуализации отчета.
2) нажать кнопку «Изменить». Это действие выполняется, когда необходимо проверить исходные данные, внести какие-либо изменения в формат или название данных. Также, если есть необходимость провести дополнительные вычисления, которые нужны будут в результирующем отчете.
Если необходимость изменения, либо добавления данных возникла уже в процессе визуализации отчета, то всегда можно перейти в редактор Power Query, нажав на панели навигации пункт «Изменить запросы».
Изменение запросов в редакторе запросов Power Query
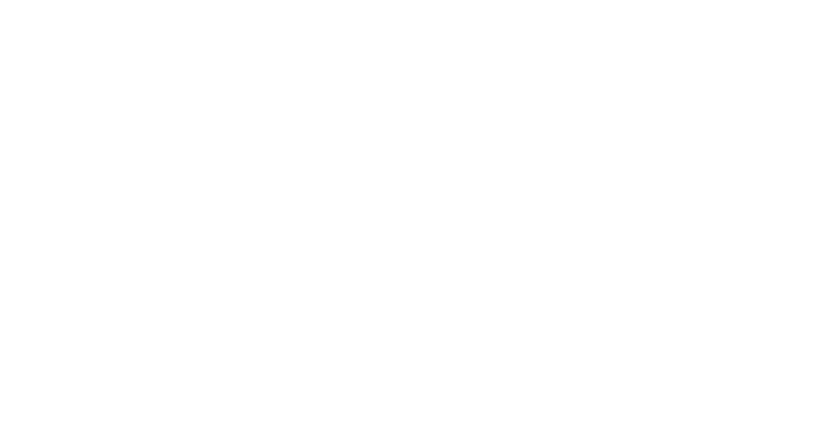
После выбора источника данных мы выбрали пункт «Изменить». Перешли на окно, как на скриншоте.
1. В блоке «Запросы» указаны все источники, которые мы загрузили, в нашем примере загруженные таблицы Excel.
2. Центральный блок отражает сами данные. Здесь можно производить определенные действия со столбцами, строками таблицы. Подробнее о действиях с таблицами рассмотрим в следующих статьях.
3. Блок «Параметры запроса» показывает название выбранной таблицы данных. И ниже указываются примененные шаги, т.е. те действия, которые мы предприняли над нашими данными. Также, более подробно о возможных действиях поговорим в следующих статьях.
1. В блоке «Запросы» указаны все источники, которые мы загрузили, в нашем примере загруженные таблицы Excel.
2. Центральный блок отражает сами данные. Здесь можно производить определенные действия со столбцами, строками таблицы. Подробнее о действиях с таблицами рассмотрим в следующих статьях.
3. Блок «Параметры запроса» показывает название выбранной таблицы данных. И ниже указываются примененные шаги, т.е. те действия, которые мы предприняли над нашими данными. Также, более подробно о возможных действиях поговорим в следующих статьях.