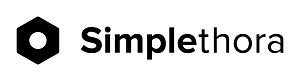Начало работы с
Tableau Desktop.
Tableau Desktop.
В этой статье Вы узнаете где скачать Tableau Desktop,
из чего состоит данное приложение и как начать работать в нем.
Также, создадим первую таблицу в Tableau Desktop.
из чего состоит данное приложение и как начать работать в нем.
Также, создадим первую таблицу в Tableau Desktop.
Скачивание и установка Tableau Desktop.
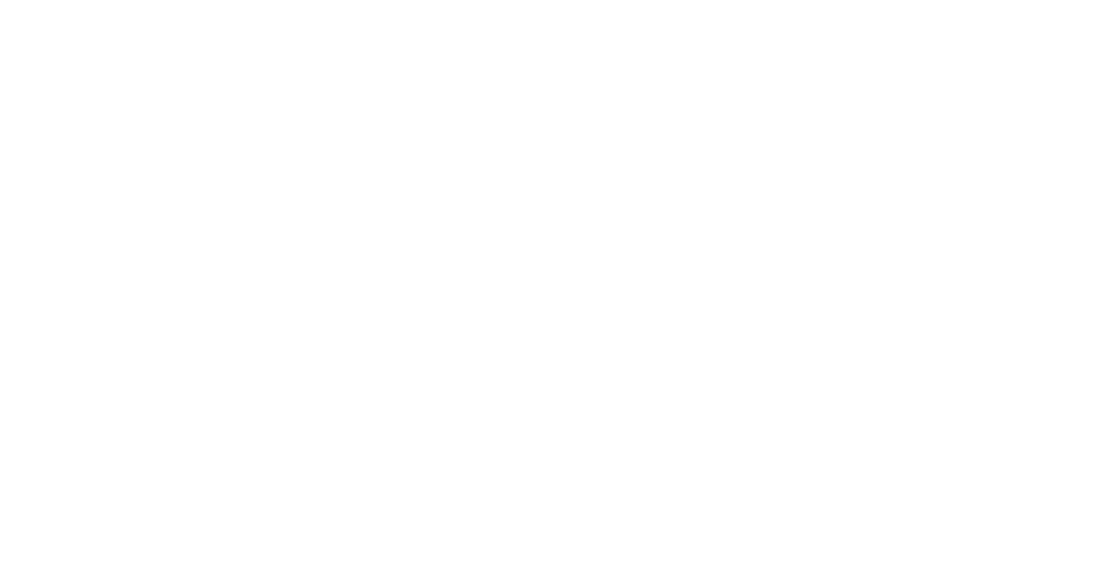
Приложение Tableau Desktop можно скачать на официальном сайте tableau https://www.tableau.com/products/desktop/download .
Для скачивания необходимо ввести свой email. После этого предоставиться возможность скачать пробную версию на 14 дней.
Для использования бесплатной версии необходимо скачать tableau public
Для скачивания необходимо ввести свой email. После этого предоставиться возможность скачать пробную версию на 14 дней.
Для использования бесплатной версии необходимо скачать tableau public
Стартовая страница Tableau Desktop.
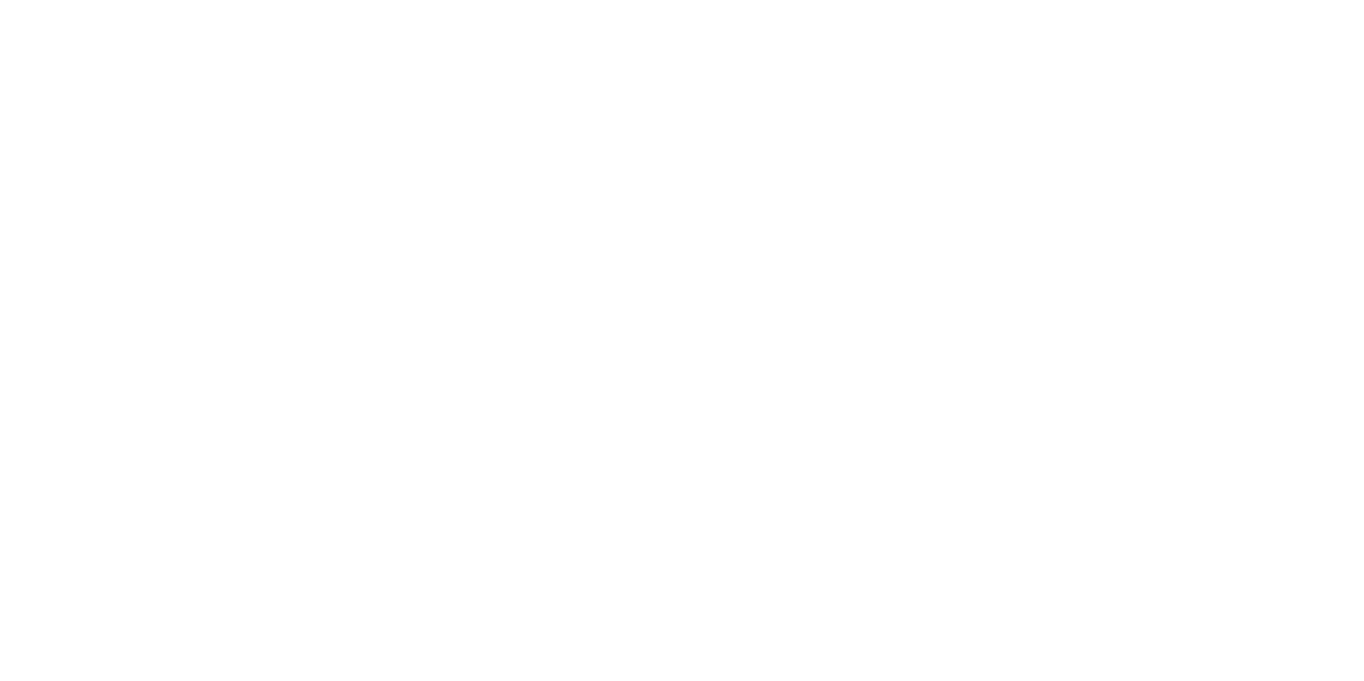
После установки Tableau Desktop и запуска приложения, откроется стартовая страница, на которой можно:
- подключить источник данных;
- открыть уже созданный проект;
- перейти на сайт с обучением по использованию приложения;
Подключение к данным в Tableau Desktop.
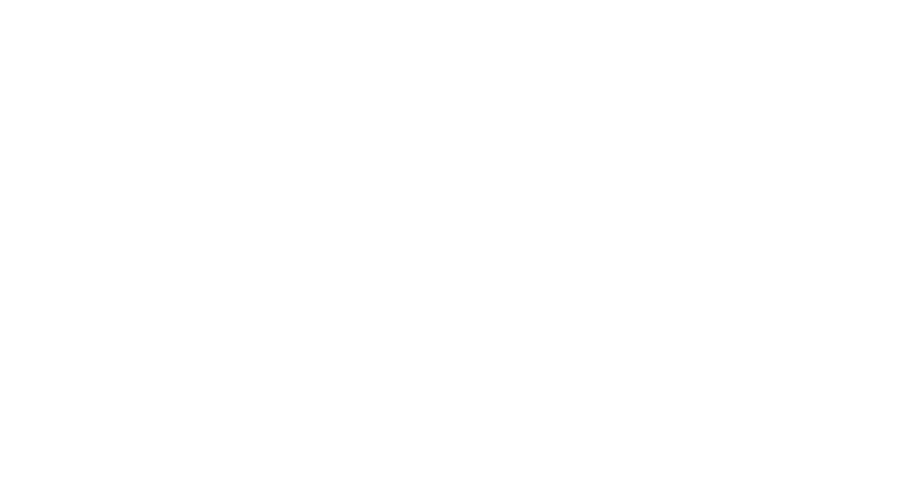
При создании нового проекта первое, что необходимо сделать - это подключиться к источнику данных.
В tableau представлен широкий спектр источников данных, таких как файлы Excel, txt, pdf, файлы баз данных и др. Подключение к файлам представлено на стартовой странице в разделе «Connect»—«To a file».
Также tableau имеет большой выбор подключения к серверам. Подключение к серверам указано в разделе «Connect»—«To a server».
Для примера подключим источник данных файл Excel.
После открытия файла переходим в сам интерфейс Tableau Desktop. Более подробно интерфейс рассмотрен в следующем пункте статьи.
В tableau представлен широкий спектр источников данных, таких как файлы Excel, txt, pdf, файлы баз данных и др. Подключение к файлам представлено на стартовой странице в разделе «Connect»—«To a file».
Также tableau имеет большой выбор подключения к серверам. Подключение к серверам указано в разделе «Connect»—«To a server».
Для примера подключим источник данных файл Excel.
После открытия файла переходим в сам интерфейс Tableau Desktop. Более подробно интерфейс рассмотрен в следующем пункте статьи.
Интерфейс Tableau Desktop — раздел DataSorce.
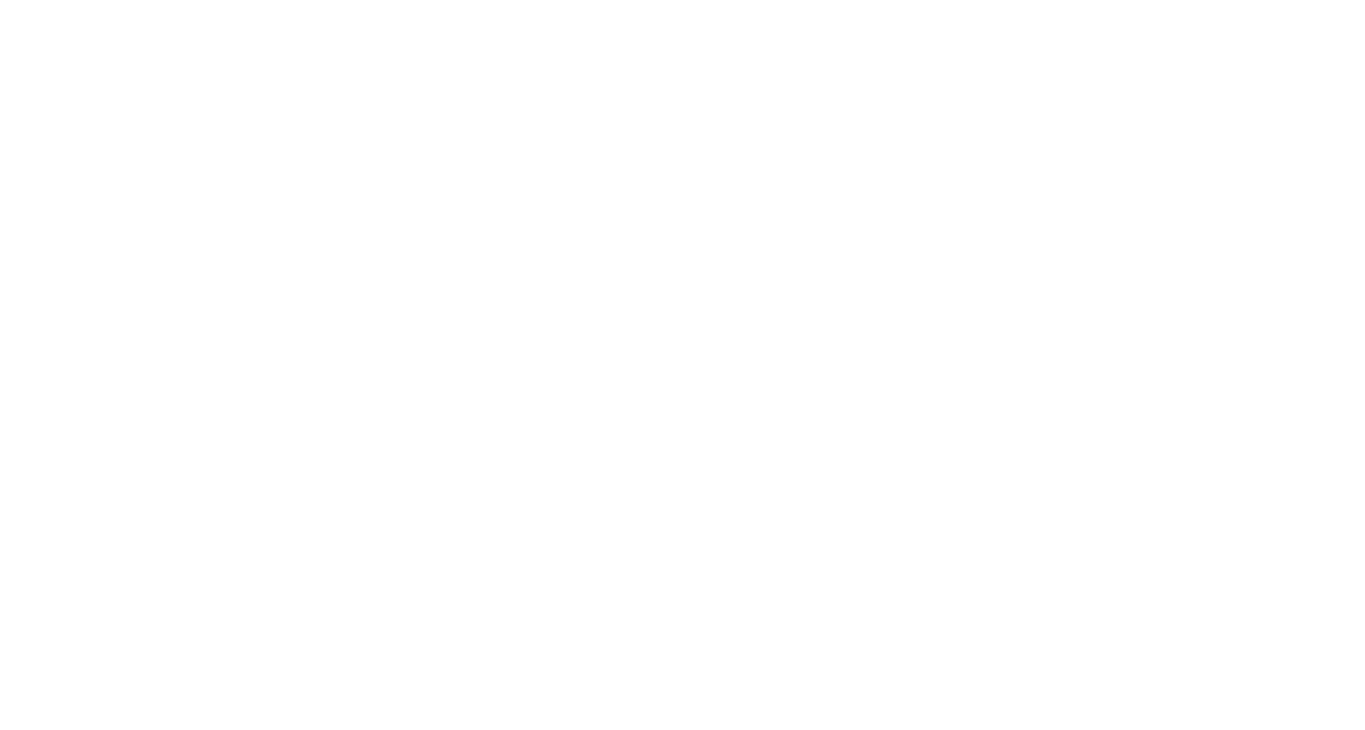
В интерфейсе Tableau Desktop вкладка DataSorce позволяет производить предварительные действия с рабочими данными.
В разделе Connection указаны подключенные источники данных.
Ниже представлены листы из выделенного источника данных.
Нужный лист переносим в центральную рабочую область.
Обратите внимание, что листы, источники данных, можно по необходимости переименовать.
Под рабочей областью указываются все измерения, которые входят в выбранный источник данных.
При нажатии на стрелку справа от заголовка измерения появляется список возможных действий с измерениями.
Сверху названия измерения указывается тип данных, к которому данное измерение относится. При необходимости его можно изменить. Для этого нужно нажать синюю надпись с типом данных и выбрать из открывшегося списка нужный тип.
Сверху в окне справа видим два возможных подключения к данным (Live и extract). Live обновляет данные при каждом изменении.
Extract выгружает все данные по запросу. (Данный способ подходит при медленном подключении к сети Internet).
В разделе Connection указаны подключенные источники данных.
Ниже представлены листы из выделенного источника данных.
Нужный лист переносим в центральную рабочую область.
Обратите внимание, что листы, источники данных, можно по необходимости переименовать.
Под рабочей областью указываются все измерения, которые входят в выбранный источник данных.
При нажатии на стрелку справа от заголовка измерения появляется список возможных действий с измерениями.
Сверху названия измерения указывается тип данных, к которому данное измерение относится. При необходимости его можно изменить. Для этого нужно нажать синюю надпись с типом данных и выбрать из открывшегося списка нужный тип.
Сверху в окне справа видим два возможных подключения к данным (Live и extract). Live обновляет данные при каждом изменении.
Extract выгружает все данные по запросу. (Данный способ подходит при медленном подключении к сети Internet).
Интерфейс Tableau Desktop — раздел Sheet.
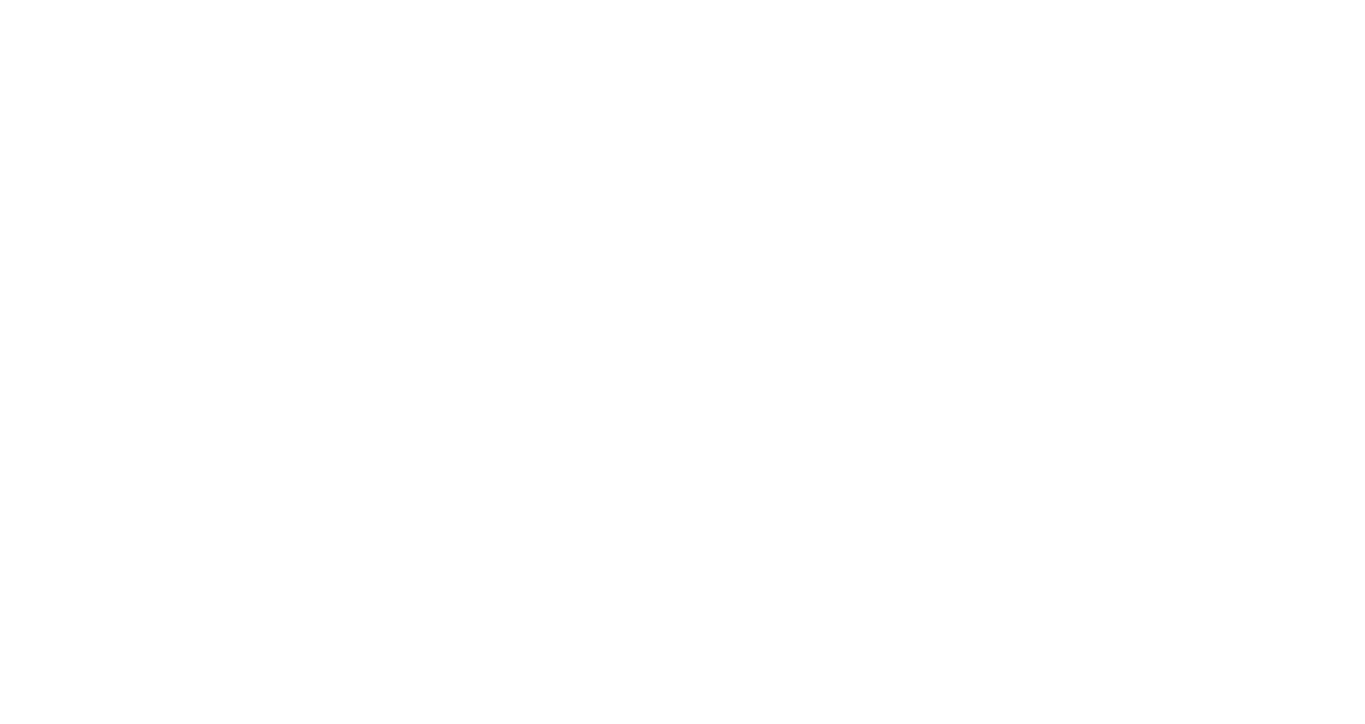
В интерфейсе Tableau Desktop во вкладке Sheet1 расположена рабочая область для работы с данными. На Sheet1 доступно большое количество вкладок для анализа данных.
Рассмотрим данный раздел более подробно.
Пункты классического меню:
File — представлены основные действия с файлом, как и во многих других приложениях.
Data — пункты из данной вкладки позволяют добавить новый источник данных или производить необходимые действия с текущим источником данных.
Worksheet — перечислены все возможные действия с открытым рабочим листом.
Dashboard — перечислены действия работы с Dashboard.
Story — аналогично Dashboard, но для Story
Обратите внимание, что пункты во вкладках Dashboard и Story не активны пока не созданы соответствующие элементы. Также, их можно добавить в нижней части рабочей области.
Analysis — представлены все действия для анализа данных.
Map — позволяет производить форматирование карт.
Format — представлены опции для форматирования всей таблицы.
Server — позволяет выгрузить таблицы на сервер Tableau.
Windows — позволяет показать/отключить различные панели инструментов.
Help — стандартный пункт поддержки, как и в других приложениях.
Рассмотрим данный раздел более подробно.
Пункты классического меню:
File — представлены основные действия с файлом, как и во многих других приложениях.
Data — пункты из данной вкладки позволяют добавить новый источник данных или производить необходимые действия с текущим источником данных.
Worksheet — перечислены все возможные действия с открытым рабочим листом.
Dashboard — перечислены действия работы с Dashboard.
Story — аналогично Dashboard, но для Story
Обратите внимание, что пункты во вкладках Dashboard и Story не активны пока не созданы соответствующие элементы. Также, их можно добавить в нижней части рабочей области.
Analysis — представлены все действия для анализа данных.
Map — позволяет производить форматирование карт.
Format — представлены опции для форматирования всей таблицы.
Server — позволяет выгрузить таблицы на сервер Tableau.
Windows — позволяет показать/отключить различные панели инструментов.
Help — стандартный пункт поддержки, как и в других приложениях.
Создание первой таблицы в Tableau Desktop.
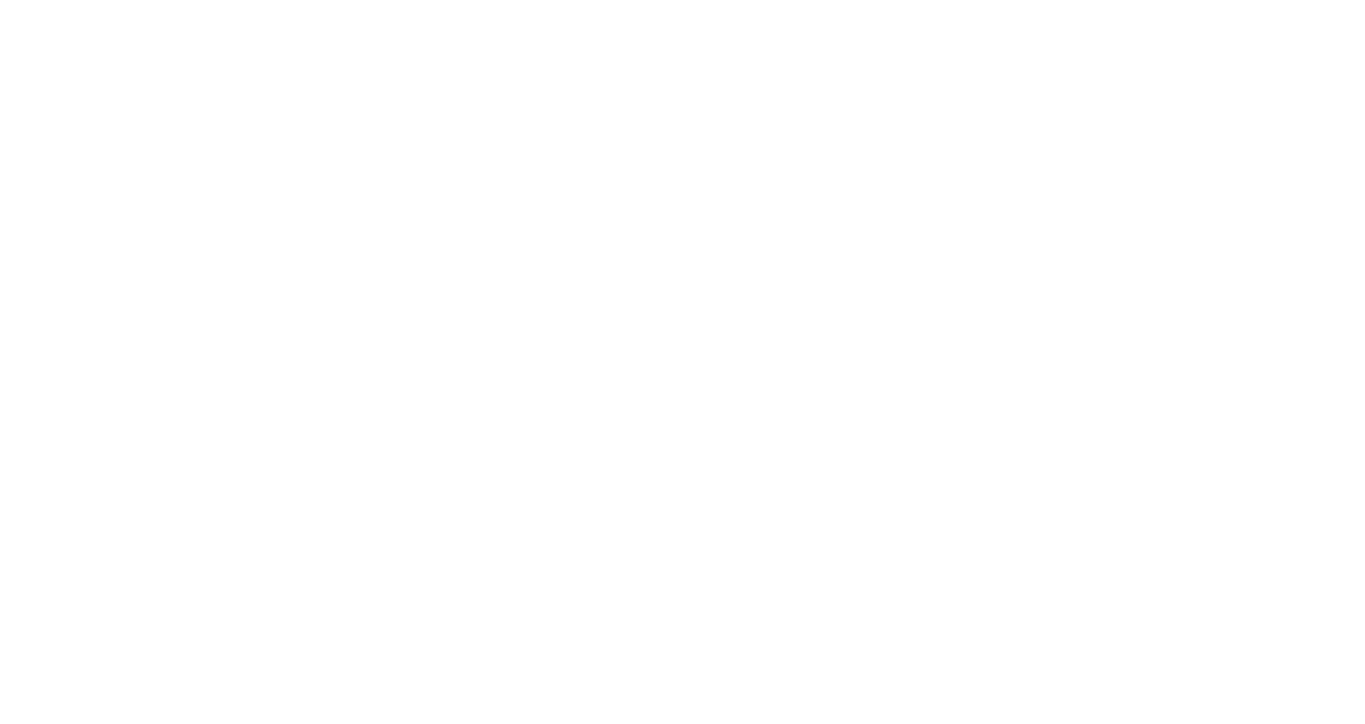
Перейдем на вкладку Sheet1. На вкладке Data выбираем таблицу, которая необходима для анализа. Выбираем столбцы, которые будут участвовать в формировании анализа. Переносим поля в строки и столбцы соответственно.
В результате, в рабочей области, формируется таблица. Но пока на пересечении столбцов и строк в таблице пустые ячейки только с определенным типом данных. Для того, чтобы данные были корректными, необходимо поместить меры.
После добавления данных, справа стали активны варианты визуализации, где можно выбрать любой график для представления данных.
В результате, в рабочей области, формируется таблица. Но пока на пересечении столбцов и строк в таблице пустые ячейки только с определенным типом данных. Для того, чтобы данные были корректными, необходимо поместить меры.
После добавления данных, справа стали активны варианты визуализации, где можно выбрать любой график для представления данных.