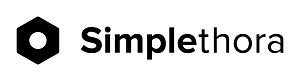Работа с данными в
Tableau Desktop.
Tableau Desktop.
В этой статье разберем основные возможные действия с источниками данных,
научимся объединять и настраивать таблицы с данными в Tableau Desktop.
Узнаем, какие типы данных используются в Tableau Desktop.
Также научимся связывать источники данных между собой.
научимся объединять и настраивать таблицы с данными в Tableau Desktop.
Узнаем, какие типы данных используются в Tableau Desktop.
Также научимся связывать источники данных между собой.
Типы данных, поддерживающиеся Tableau Desktop.
Tableau поддерживает следующие типы данных:
Например, нельзя добавить строку в число.
Также, некоторые формулы для вычисляемых столбцов предназначены для работы только с определенным типом данных.
- строковые
- дата/время
- числовые (целые или с плавающей запятой)
- логические
Например, нельзя добавить строку в число.
Также, некоторые формулы для вычисляемых столбцов предназначены для работы только с определенным типом данных.
Настройка, изменение данных перед загрузкой Tableau Desktop.
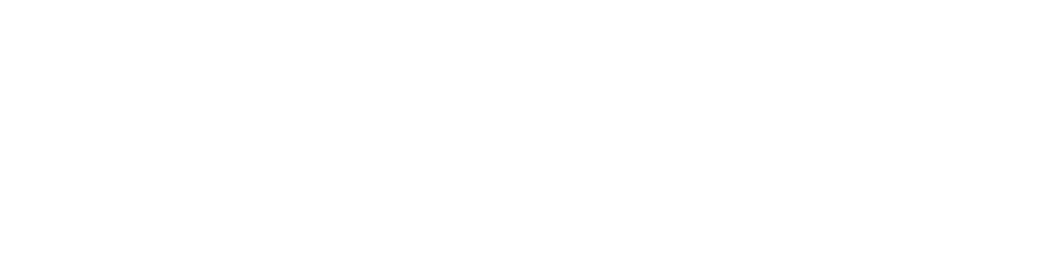
Иногда, для конкретных требований задачи, необходимо изменить тип данных, либо их представление для корректной работы в дальнейшем.
Все изменения с данными можно проводить на вкладке DataSorce, в области представления данных.
Например, в задаче необходимо, чтобы поле с датой было разбито на 3 разных столбца (отдельно день, отдельно месяц и отдельно год).
Для этого необходимо (алгоритм действий также представлен на изображении):
Автоматически у новых столбцов определится тип данных.
Также, можно разделить столбцы, используя пункт контекстного меню «Custom split...». Здесь откроется отдельное окно, где нужно указать вид разделителя, по которому требуется разделить данные.
Обратим внимание, что функции split - это функция, которая прописывается формулой. Т.е. столбец будет заполнен посредством прописывания формулы. Мы можем прописать данную формулу вручную, но с помощью контекстного меню эо получается быстрее.
Все изменения с данными можно проводить на вкладке DataSorce, в области представления данных.
Например, в задаче необходимо, чтобы поле с датой было разбито на 3 разных столбца (отдельно день, отдельно месяц и отдельно год).
Для этого необходимо (алгоритм действий также представлен на изображении):
- изменить сначала тип столбца с датой на тип string. После изменения разделители «точка» преобразуются в разделители «/».
- затем необходимо выбрать пункт в контекстном меню «Split».
Автоматически у новых столбцов определится тип данных.
Также, можно разделить столбцы, используя пункт контекстного меню «Custom split...». Здесь откроется отдельное окно, где нужно указать вид разделителя, по которому требуется разделить данные.
Обратим внимание, что функции split - это функция, которая прописывается формулой. Т.е. столбец будет заполнен посредством прописывания формулы. Мы можем прописать данную формулу вручную, но с помощью контекстного меню эо получается быстрее.
Возможные действия с источниками данных и измерениями в Tableau Desktop.
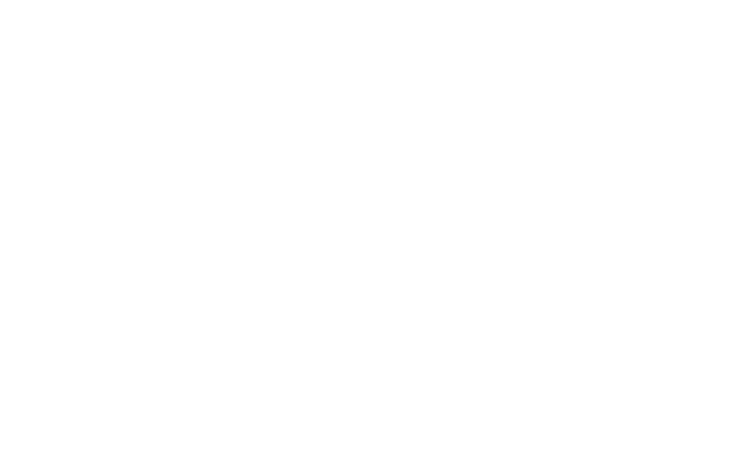
На рабочей области во вкладке Data находятся подключенные источники данных. Нажав правой кнопкой на источник данных, мы можем видеть контекстное меню действий с источником данных.
Нажав правой кнопкой на измерении, мы можем видеть контекстное меню действий с измерением.
Основные действия классические, как и во многих других приложения. Отличающиеся действия рассмотрим в следующих пунктах.
Также, можно, по необходимости, создать иерархию измерений. Для этого нужно перетащить измерение на другое измерение, с которым мы хотим сделать иерархию. Написать название иерархии. После этого при выборе нового измерения-иерархии в самой рабочей области можно «спускаться» или «подниматься» по иерархии.
Нажав правой кнопкой на измерении, мы можем видеть контекстное меню действий с измерением.
Основные действия классические, как и во многих других приложения. Отличающиеся действия рассмотрим в следующих пунктах.
Также, можно, по необходимости, создать иерархию измерений. Для этого нужно перетащить измерение на другое измерение, с которым мы хотим сделать иерархию. Написать название иерархии. После этого при выборе нового измерения-иерархии в самой рабочей области можно «спускаться» или «подниматься» по иерархии.
Добавление измерений в таблицу в Tableau Desktop.

Добавлять измерения в таблицу можно несколькими способами:
Для того, чтобы удалить, выбранные столбцы из таблицы можно перетащить обратно поля в левую часть с измерениями.
- в строки и в столбцы (поля, расположенные сверху рабочей области)
- непосредственно в само поле таблицы
Для того, чтобы удалить, выбранные столбцы из таблицы можно перетащить обратно поля в левую часть с измерениями.
Объединение таблиц в Tableau Desktop.
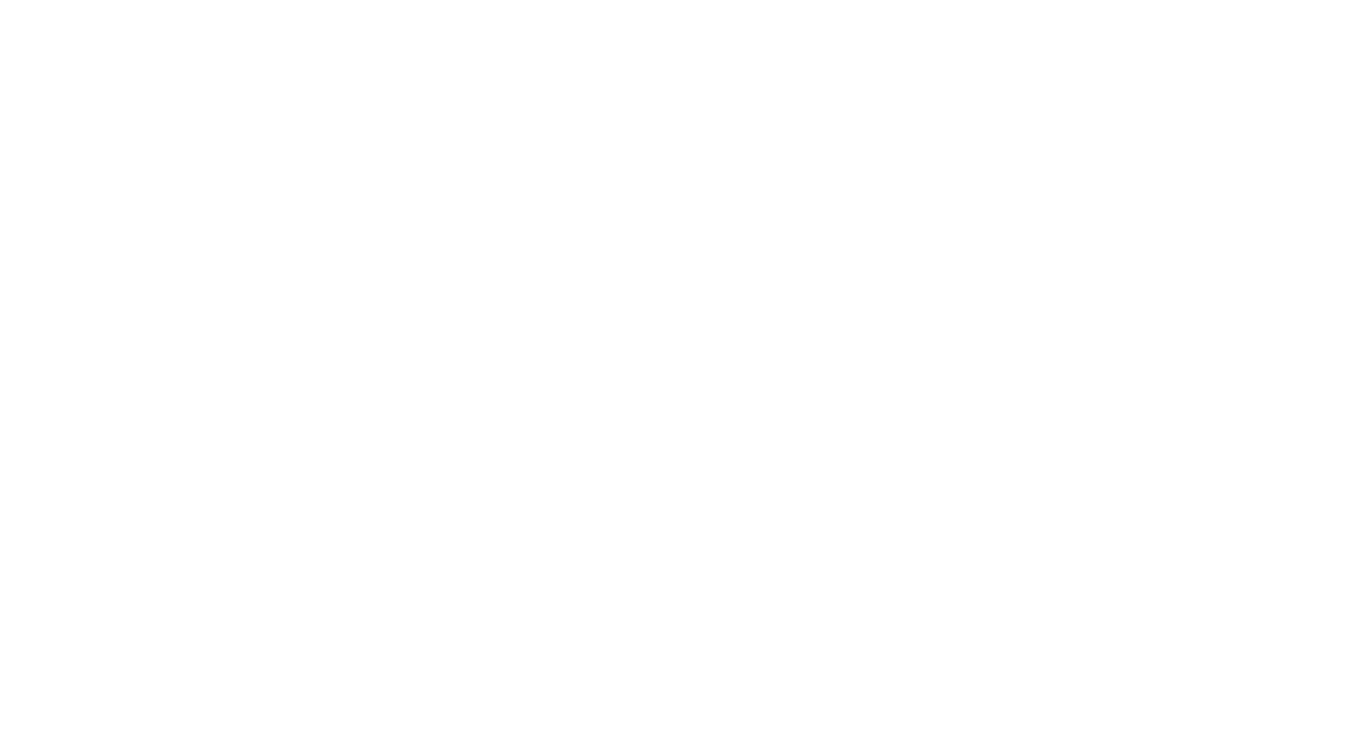
Рассмотрим случай, когда в одном документе есть два листа с данными, которые оба требуются для анализа. Чтобы работать с данными из обеих таблиц, в Tableau можно объединить таблицы.
Для этого:
Для этого:
- На вкладке Data Sorce добавим в центральную рабочую область оба листа из источника данных.
- В центральной рабочей области между таблицами появилась связь. Мы можем нажать на нее и изменить тип связи, если это необходимо.
- Также, можно изменить либо добавить новую связь по другим полям. Неверную связь можно удалить.
Связь источников данных в Tableau Desktop.
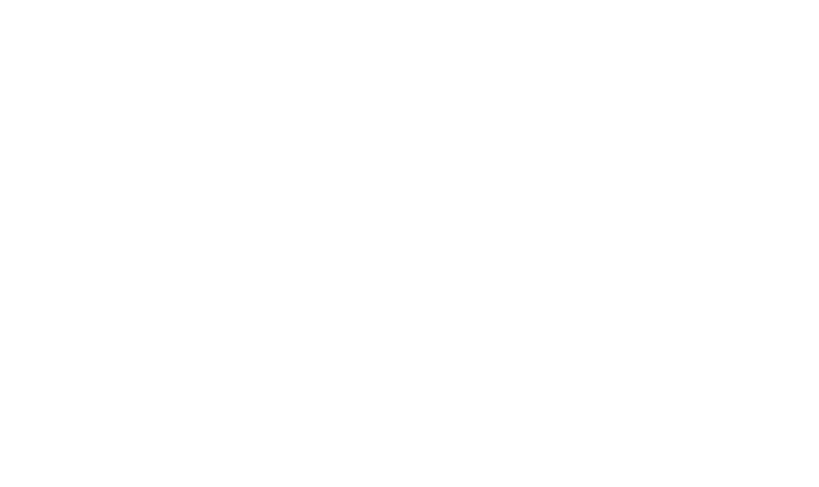
Рассмотрим случай, когда нужно подключить два источника данных в один проект.
Для этого:
Добавляем новый источник данных
Выбираем файл (у нас в примере файл Excel)
Далее можем изменить связи между источниками данных
Для этого выбираем пункт Edit Relationships...
В отдельном окне выбираем первый источник данных, второй источник данных. Далее нажимаем пользовательскую настройку custom. Выбираем поля связи (автоматически tableau выбирает поля одинаковые по названию и типу данных). При нажатии на кнопку Add можно изменить/добавить связи.
Синяя галочка около источника данных указывает на то, что в данный момент этот источник данных текущий.
Чтобы изменить текущий источник данных, нужно выбрать в контекстном меню пункт Replace Data Sorce... и в открывшемся окне поменять источники.
Для этого:
Добавляем новый источник данных
Выбираем файл (у нас в примере файл Excel)
Далее можем изменить связи между источниками данных
Для этого выбираем пункт Edit Relationships...
В отдельном окне выбираем первый источник данных, второй источник данных. Далее нажимаем пользовательскую настройку custom. Выбираем поля связи (автоматически tableau выбирает поля одинаковые по названию и типу данных). При нажатии на кнопку Add можно изменить/добавить связи.
Синяя галочка около источника данных указывает на то, что в данный момент этот источник данных текущий.
Чтобы изменить текущий источник данных, нужно выбрать в контекстном меню пункт Replace Data Sorce... и в открывшемся окне поменять источники.
Сохранение данных в Tableau Desktop.
В Tableau есть три возможности сохранения данных.
- Сохранение книги — сохраняет все открытые листы. При сохранении расширение файла *.twb.
- Сохранить пакет рабочей книги — сохраняет книгу вместе со всеми ссылками на локальные и файловые источники данных в одном файле. При сохранении выбрать тип файла *.twbx. В пакетах все данные должны быть извлечены (extract allrows).
- Сохранить закладки — сохраняет текущий лист. (Windows — bookmarks — create).
Экспорт данных в Tableau Desktop.
После подготовки данных бывает необходимо поделиться результатами с другими людьми, которые не имеют доступ к Tableau. Для этого нужно экспортировать результат подготовки данных.
В Tableau есть несколько способов экспорта файлов:
В Tableau есть несколько способов экспорта файлов:
- Экспорт в csv-файл
- извлечь данные
- экспортировать источник данных