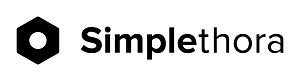Визуализация данных в
Tableau Desktop.
Tableau Desktop.
В этой статье познакомимся с видами визуализации,
которые предоставляет Tableau Desktop.
А также рассмотрим основные элементы визуализации
и как с ними работать при анализе данных в Tableau Desktop.
которые предоставляет Tableau Desktop.
А также рассмотрим основные элементы визуализации
и как с ними работать при анализе данных в Tableau Desktop.
Типы визуализации данных в Tableau Desktop.
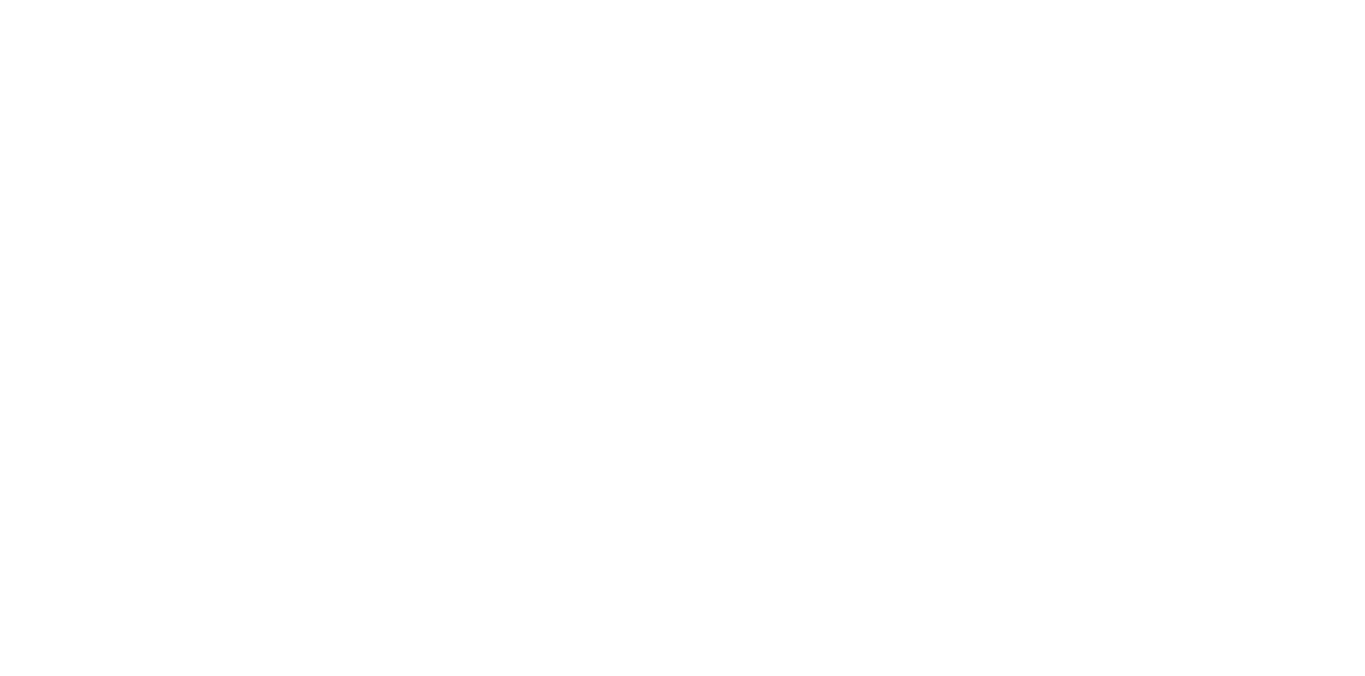
Чтобы визуализировать данные, для начала нужно перенести необходимые поля в строки и столбцы, и на пересечении добавить меру, которая будет показывать корректные данные. После этого станет активно две панели визуализации: Marks и Show Me. Данные панели инструментов рассмотрим далее более подробно.
Панель визуализации «Marks» в Tableau Desktop.
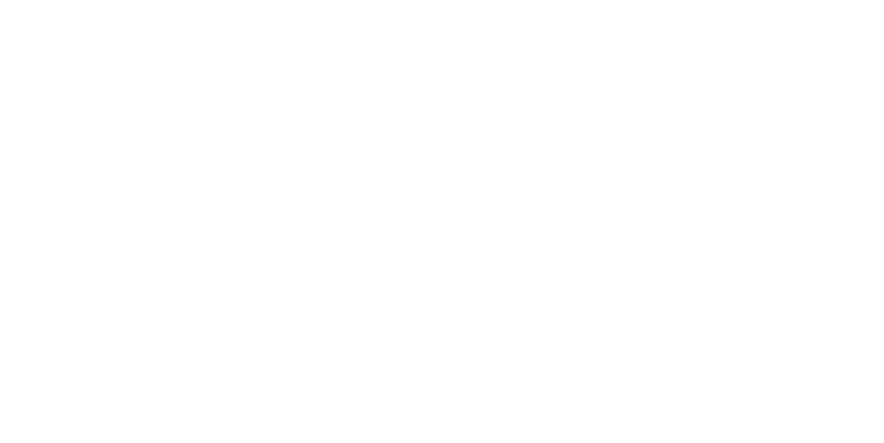
В форме Marks расположены функции для визуализации данных.
- В данном поле (как на изображении пункт 1) можно выбрать режим представления меток данных. По умолчанию выбран автоматический режим. Мы можем изменить на любой другой режим и около данных появятся соответствующие формы меток. (В нашем примере на изображении выбрана форма метки круг). При наведении на метку, появляется краткая информация о выбранных данных.
- Если выбрать одну метку и нажать пункт keep only, то на визуализации останется только это выбранное значение. Пункт Exclude наоборот удаляет выбранное значение из визуализации.
- Пункт Color — в данном пункте можно изменить цвет меток данных.
- Пункт Size — можно изменить размер меток данных.
- Пункт label — добавляет или убирает подписи к данным на визуализации.
- Пункт Tooltip — позволяет добавить/изменить информацию о данных в визуализации. (После выбора данного пункта откроется отдельное окно, где можно внести все необходимые изменения).
Панель визуализации «Show me» в Tableau Desktop.
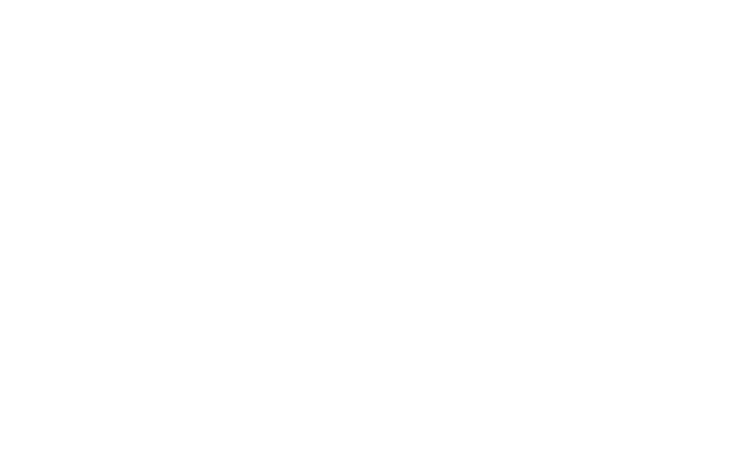
В форме Show me расположены различные виды визуализации данных.
Представлены следующие элементы визуализации:
Представлены следующие элементы визуализации:
- текстовая таблица;
- тепловые карты;
- выделенные таблицы;
- символьные карты;
- карты;
- круговая диаграмма;
- различные варианты столбчатых диаграмм;
- точечные диаграммы;
- линейчатые диаграммы;
- графики местности;
- различные комбинированные диаграммы;
- график box-plot; и др.
Основы визуализации в Tableau Desktop.
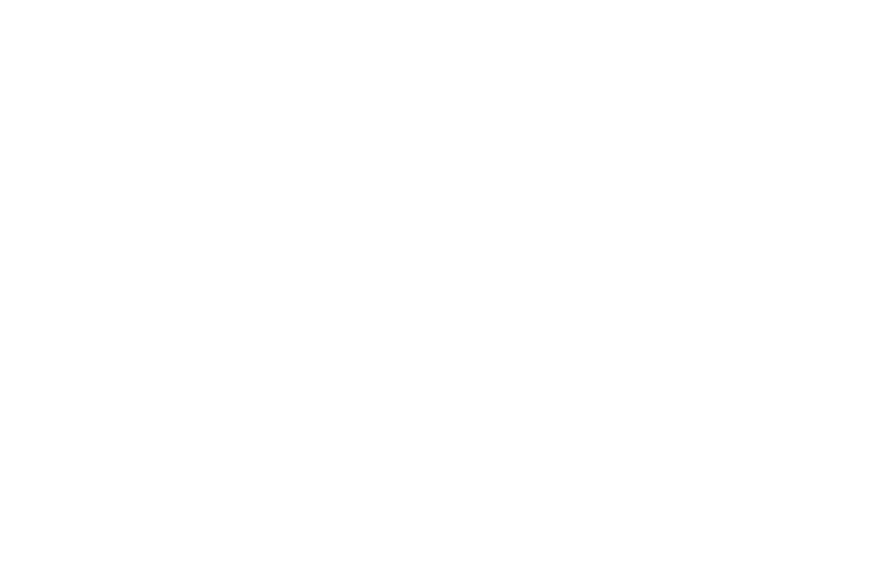
При выборе различных визуализаций поля в строках и столбцах могут меняться местами автоматически. Это сделано для того, чтобы анализируемые данные были представлены в более удобном виде.
Когда график уже сформирован, можно изменить его, используя контекстное меню графика.
В контекстном меню можно выбрать следующие пункты:
Когда график уже сформирован, можно изменить его, используя контекстное меню графика.
В контекстном меню можно выбрать следующие пункты:
- Select All — выбрать все элементы диаграммы.
- View Data — показать информацию о выбранных данных.
- Copy — можно скопировать данные, например в другое приложение, в трех видах: Cross tab — копирование таблицы с данными; Data — копирование данных, только по выбранному элементу диаграммы; Image — копирование самого графика.
- Format — слева открывается раздел, где можно изменить формат представления выбранного элемента диаграммы.
- Mark Label — можно изменить представление подписи данных.
- Annotate — можно изменить формат и содержание аннотации данных.
- Trend Lines — построить линию тренда.
- Drop Lines — удалить линию.
- Forecast — спрогнозировать данные.
- Show View Toolbar — показать управление графиком.
- Keep Only — оставить только выбранный элемент диаграммы.
- Exclude — исключить выбранный элемент диаграммы.
- Group — сгруппировать данные по необходимому измерению.
- Create Set — создать набор данных.
Вкладка Analytics в Tableau Desktop.
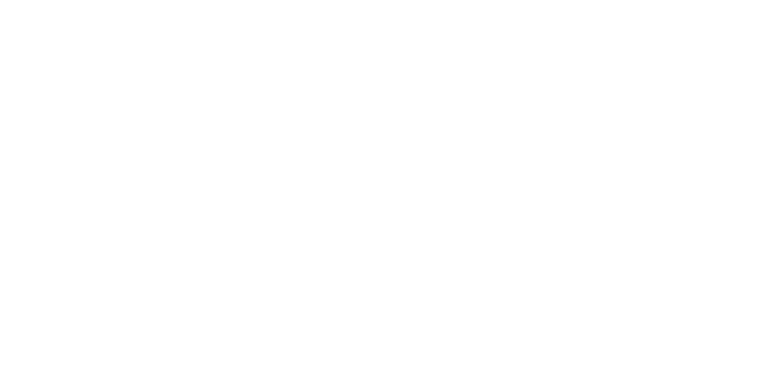
Рассмотрим более подробно все опции вкладки Analytics.
Раздел Summarize:
В этом блоке можно самим настраивать добавление вспомогательных линий и групп.
Раздел Summarize:
- Constant Line — добавляет на график линию, параллельную оси X или Y с заданным параметром. Помогает в отчетах, где нужно визуально выделить границу или начать отчет периода.
- Average Line — средняя линия. Для нее не требуется настройка. (Среднее по всем данным).
- Mediana — аналогично Average Line. Единственная настройка: по всему графику, по блокам или по отдельным столбцам она будет считаться.
- Box Plot — «Диаграмма с усами» — диаграмма размаха, график, использующийся в описательной статистике, компактно изображающий одномерное распределение вероятностей.
- Totals — сумма, добавляет дополнительный столбец в конец с суммой всех столбцов.
- Average with 95% CI / Median with 95% CI — средняя и медиана с 95% доверительным интервалом.
- Trend Line — линия тренда. Для построения линии тренда по осям графика должны быть обязательно числовые данные или же период.
- Forecast — прогноз данных. Прогнозирование не поддерживается для представлений, основанных на многомерных источниках данных. Представления не могут содержать таблицы расчетов, проценты, расчеты с процентами, общие итоги.
- Cluster — кластер разбивает данные на тематические части, т.е. объединяет несколько однородных элементов, которые можно рассматривать как самостоятельную единицу и при этом вы можете сами настроить количество групп.
В этом блоке можно самим настраивать добавление вспомогательных линий и групп.
- Reference Line — опорная линия.
- Reference Band — опорная полоса.
- Distribution Band — распределительная полоса.
Фильтрация данных в Tableau Desktop.
В Tableau можно добавлять фильтры для проведения различных анализов данных.
Для того, чтобы добавить фильтр, необходимо перетащить поле, по которому будут фильтроваться данные, в область Filters.
Нажав правой кнопкой мыши на выбранном поле в области Filters, выберем пункт show filter — справа появится окошко с возможность выбора параметров фильтра.
Для того, чтобы добавить фильтр, необходимо перетащить поле, по которому будут фильтроваться данные, в область Filters.
Нажав правой кнопкой мыши на выбранном поле в области Filters, выберем пункт show filter — справа появится окошко с возможность выбора параметров фильтра.