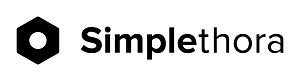Создание наборов для топ N элементов в Tableau Desktop.
В данной статье рассмотрим алгоритм создания представления топ N элементов для анализа, а также разберем преимущества такого представления.
Преимущества представления топ N элементов.
В большом наборе данных достаточно сложно разобраться. Иногда для понимания текущей ситуации не нужно представлять весь огромный набор данных. Чтобы работать с данными было более качественно, и отвечать на вопросы о них более эффективно, можно ограничить набор данных до определенного количества строк, при этом предоставив пользователю возможность изменять данное количество. Для этого и создается набор данных, алгоритм создания которого рассмотри ниже.
1 шаг: Создание параметра.
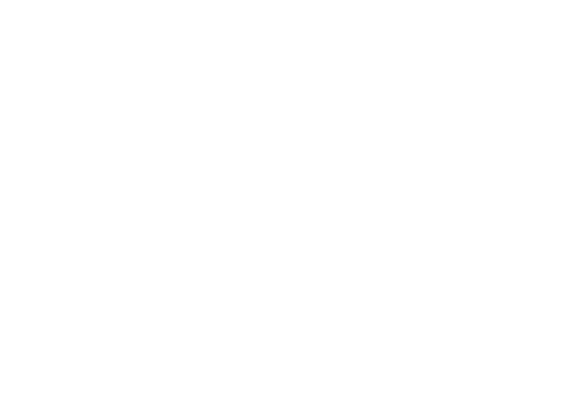
В области данных нужно выбрать пункт «Создать параметр».
В открывшемся диалоговом окне «Создать параметр» введите Имя параметра, выберите необходимый тип данных и добавьте значение по умолчанию.
Далее необходимо настроить диапазон значений. Для этого выбираем в допустимых значения пункт «Range» и в открывшемся разделе выставляем максимальное и минимальное значение и шаг.
В открывшемся диалоговом окне «Создать параметр» введите Имя параметра, выберите необходимый тип данных и добавьте значение по умолчанию.
Далее необходимо настроить диапазон значений. Для этого выбираем в допустимых значения пункт «Range» и в открывшемся разделе выставляем максимальное и минимальное значение и шаг.
2 шаг: Создание набора данных из первых N элементов.
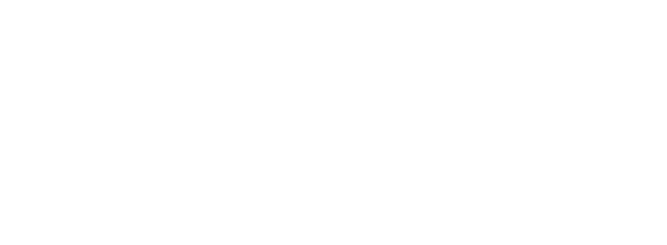
На панели «Данные» в разделе «Измерения» щелкните правой кнопкой мыши поле, для которого будет использоваться набор и выберите «Создать» Set.
В открывшемся окне «Создать набор» введите имя набора.
Во вкладке Top выбрать параметр «По полю».
В раскрывающемся списке полей выбрать необходимое поле, по какому параметру будут отбираться топ данных.
В раскрывающемся списке агрегаций выбрать «Сумма».
Нажать ОК.
В открывшемся окне «Создать набор» введите имя набора.
Во вкладке Top выбрать параметр «По полю».
В раскрывающемся списке полей выбрать необходимое поле, по какому параметру будут отбираться топ данных.
В раскрывающемся списке агрегаций выбрать «Сумма».
Нажать ОК.
3 шаг: Настройка представления.
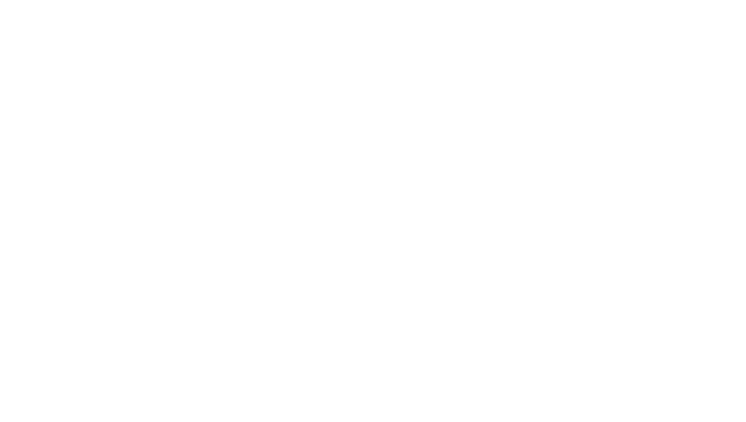
В строки помещаем созданный набор, а также измерение по которому нужен анализ.
В столбцы перемещаем измерение, по которому будет производиться расчет.
Выбираем сортировку по убыванию, это делается для проверки, что набор работает.
В разделе «Наборы» Выбираем «Создать вычисляемое поле».
В открывшемся окне вводим Имя. И в текстовом поле прописываем формулу:
IF [Top N клиентов по продажам]
ТОГДА «Топ» + стр. ([Топ клиентов 2]) + «Клиенты»
ELSE "Другие"
КОНЕЦ
Обратите внимание, что название полей могут отличаться от Ваших в зависимости от конкретной задачи.
Далее нажмите ОК.
Полученное измерение необходимо переместить в строки и поместить между набором данных и измерением.
Перенесите созданный набор в карточку Color.
В столбцы перемещаем измерение, по которому будет производиться расчет.
Выбираем сортировку по убыванию, это делается для проверки, что набор работает.
В разделе «Наборы» Выбираем «Создать вычисляемое поле».
В открывшемся окне вводим Имя. И в текстовом поле прописываем формулу:
IF [Top N клиентов по продажам]
ТОГДА «Топ» + стр. ([Топ клиентов 2]) + «Клиенты»
ELSE "Другие"
КОНЕЦ
Обратите внимание, что название полей могут отличаться от Ваших в зависимости от конкретной задачи.
Далее нажмите ОК.
Полученное измерение необходимо переместить в строки и поместить между набором данных и измерением.
Перенесите созданный набор в карточку Color.
4 шаг: Объединение набора с динамическим параметром.
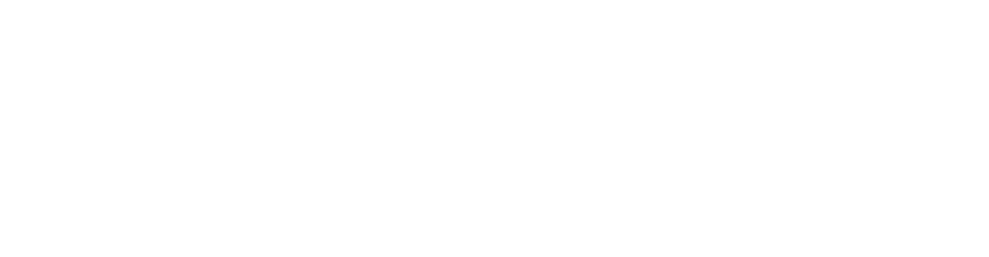
Выберите пункт «Изменить набор» у созданного в предыдущих пунктах набора. Во вкладке Top выберите параметр, от которого будут зависеть данные. Нажмите ОК.
На панели «Данные» в разделе «Параметры» щелкните правой кнопкой мыши на параметр, созданный ранее и выберите «Показать управление параметрами».
Вы можете управлять верхним значением N с помощью элемента управления, который отображается в представлении.
На панели «Данные» в разделе «Параметры» щелкните правой кнопкой мыши на параметр, созданный ранее и выберите «Показать управление параметрами».
Вы можете управлять верхним значением N с помощью элемента управления, который отображается в представлении.